Managing Control Bars
Note: A Datamine eLearning course is available that covers functions described in this topic. Contact your local Datamine office for more details.
Control Bars(whether free-floating or docked) can be managed using the context menu, activated via a right-click menu .
Note: Redisplay hidden items using the Show menu.
The following options are available:
-
Floating – Detach the current tab from the main group and show its contents in a standalone, freely modifiable window, for example:
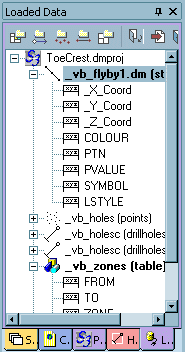
...when 'floated', becomes:
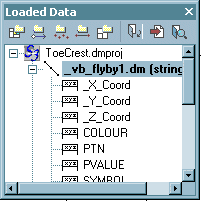
-
Docking – If a project bar is already floating, right-clicking its title bar will allow you to select this option. The bar is be returned to its default pane.
-
Auto Hide – Display control bar contents on demand (when you hover over a sidebar icon).
-
Hide – Remove a tab from view (without affecting any loaded data), you can select this option.
Note: This menu does not appear when right-clicking a Data Window tab.
Related topics and activities

